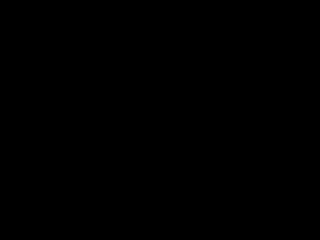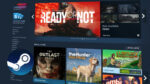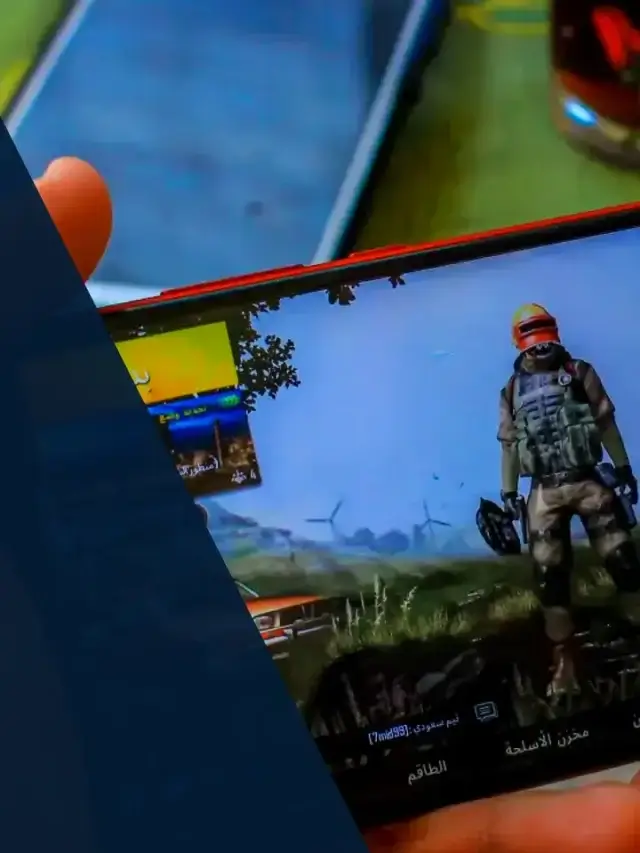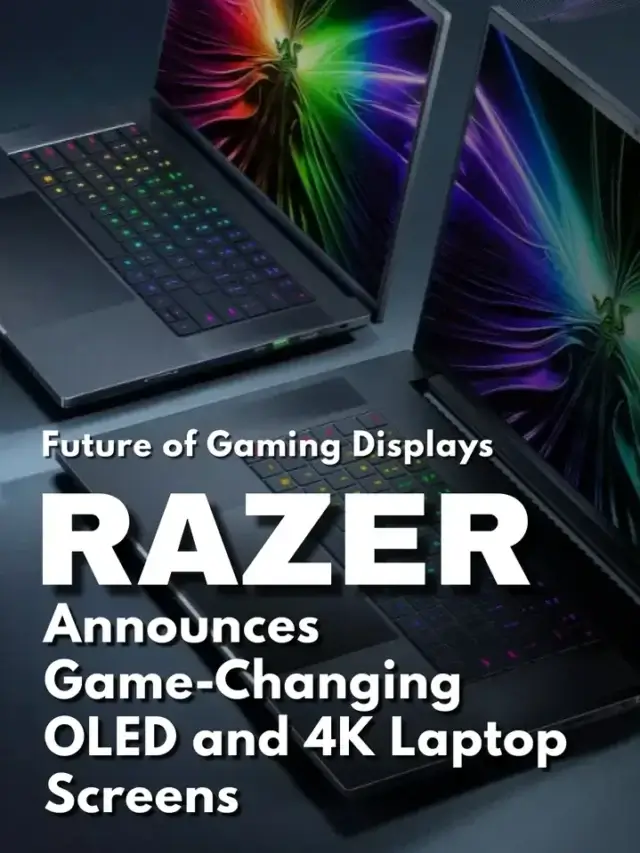Seeing your Eero router or satellites blinking white, red, or blue can quickly disrupt your home WiFi experience. However, with focused troubleshooting, you can get your network running smoothly again in no time.
Why Your Eero Has Blinking Lights and How to Fix It
Blinking lights indicate connectivity or pairing issues. A white light means it's powering up. Red signals a loss of internet. Blue indicates pairing problems. Follow simple troubleshooting like checking connections, updating firmware, factory resetting, and contacting Eero support if needed.
Amazon eero 6+ mesh Wi-Fi system | Fast and reliable gigabit speeds | connect 75+ devices | Coverage up to 4,500 sq. ft. | 3-pack, 2022 release
Get Your Eero Network Back Online Quickly
Don't wait with a blinking Eero light. Use this guide to methodically troubleshoot and resolve the underlying issue. You'll be able to enjoy strong WiFi coverage across your home again:
Local Internet Outage – Check if there are any service outages in your area affecting your internet connectivity. You'll have to wait until it's resolved.
Network Connection Problem – Ensure your network cables are tightly plugged into the Eero and modem. Also, inspect cables for damage.
Weak Wireless Signals – If an Eero node is too far from the main router, it can struggle to stay connected, causing a blinking white light.
Damaged Cables – Inspect all Ethernet cables for cuts, crimps, or other physical damage limiting connectivity. Replace if needed.
Outdated Firmware – Old Eero firmware can cause blinking white. Check for and install updates in the mobile app.
Eero App Not Connected – The app needs to stay connected to the network. If not, your Eero will blink white until you reconnect it.
Step-by-step fixes for Blinking White Light
Follow these troubleshooting steps to stop a blinking white light on your Eero:
- Check with your ISP for any internet outages – This would explain the blinking white light across your whole network. You'll have to be patient until it's resolved.
- Ensure the Eero app is connected to the network – Open the app and connect your phone to the network. Also, check for any app updates or reinstall if needed.
- Remove and re-add the blinking Eero – Delete the problematic node from your setup in the Eero app. After a few minutes, add it back and wait 10 minutes to see if the light turns solid white.
- Power cycle the Eero and modem – Unplug both for 1 minute, restart the modem first, then the Eero. This can resolve many software/connection issues.
- Restart the network via the Eero app – This reboots your whole system, clearing up software bugs. Go to Settings > Advanced > Restart.
- Inspect Ethernet cables for damage – Make sure cables are snapped in securely on both ends and check for cuts, kinks, or cracks. Replace damaged cables.
- Update the Eero firmware – Old firmware can cause blinking white light issues. In the app, go to Settings > Software Update to check for the latest firmware.
- Contact Eero support – If all else fails, reach out to Eero Support via chat or phone. They can diagnose problems and send replacements if needed.
Why is My Eero Blinking Red?
A blinking or solid red light on your Eero means it has completely lost internet connectivity. There are several potential reasons for this:
Internet Outage – As with blinking white, first ensure no ISP outages are disrupting connectivity in your area.
Server Maintenance – Scheduled maintenance on Eero's servers can also cause a red light.
Software Bugs – Corrupt firmware or glitches can cause a red light. Rebooting and resetting usually resolve this.
Loose/Damaged Cables – Inspect all Ethernet connections to your Eero and modem. Damage can break the physical connection.
Outdated Firmware – If firmware is too outdated, connectivity may be impacted. Install all pending Eero updates.
Incorrect Node Placement – Eero nodes need to be within range of each other. Red light means they're too far apart.
Hardware Failure – If all else fails, the blinking red light could indicate a hardware issue with the Eero itself.
Amazon eero 6+ mesh Wi-Fi system | Fast and reliable gigabit speeds | connect 75+ devices | Coverage up to 4,500 sq. ft. | 3-pack, 2022 release
Fixing a Blinking or Solid Red Light on Eero
Follow these steps to troubleshoot a blinking or solid red light on your Eero system:
- Verify no ISP internet outages – Check your ISP's site or app to see if there are disruptions in your coverage area. You'll have to wait until service is restored.
- Reseat Ethernet cable connections – Unplug the cables fully from both the Eero and modem, visually inspect for damage, and then firmly plug them back in.
- Power cycle the Eero and modem – Unplug them for 1 minute to clear any software issues or glitches, restart the modem first then the Eero router.
- Restart the network via the Eero app – Go to Settings > Advanced > Reset and restart your network. This reboots the whole system.
- Limit the number of connected devices – If you exceed your Eero's device limit, it can become overloaded and blink red. Disconnect extra devices.
- Check wired connection directly to router – Plug a laptop directly into your main Eero with an Ethernet cable to see if the connection works, isolating WiFi issues.
- Update Eero firmware – Install any available firmware updates from the mobile app. Old firmware can cause red light issues.
- Disable bridge mode – Accidentally enabling this in the app disables routing functions, causing a red light. Go to DHCP & NAT settings to switch it off.
- Reposition mesh nodes if needed – Eeros rely on being within range to pass signals. Blinking red could mean nodes are too far apart.
- Factory reset Eero – As a last resort, reset your Eero network to factory settings and set it up again from scratch.
Why is My Eero Blinking Blue?
A blinking blue light on your Eero means it's trying to pair with your network but is having issues. Here are some potential reasons:
Internet Outage – As with white and red blinking lights, a network-wide outage can prevent pairing.
Damaged Ethernet Cable – Inspect the physical Ethernet connection to your modem for any damage or loose connections.
Weak Wireless Signals – If the Eero is too far from the main router or is blocked, pairing can fail.
Software Bugs – Glitches during an update or corrupted firmware could get an Eero stuck blinking blue.
Hardware Issues – If all else fails, a damaged Eero can get stuck endlessly blinking blue and may need replacing.
eero - 6+ AX3000 Dual-Band Mesh Wi-Fi 6 System (3-pack) - White
How to Fix a Blinking Blue Light on Eero
Follow these tips to troubleshoot your Eero blinking blue:
- Remove and re-add the Eero – Delete the problem node and add it back after a few minutes. Wait 10 minutes to see if the light turns solid white.
- Check for ISP outage – Contact your provider to see if an outage is preventing the Eero from pairing. You'll have to wait until service is restored.
- Inspect Ethernet cables – Ensure cables are fully plugged into the Eero and modem and check for any physical damage.
- Power cycle the Eero – Unplug both modem and Eero for 1 minute, restart the modem first, then the Eero.
- Restart the network – Use the Eero app to restart your network, forcing a system reboot to clear software issues.
- Eliminate physical obstructions – Make sure the Eero isn't blocked by walls or shelving. Keep nodes within range of each other.
- Reset the Eero – Factory reset your Eero to wipe corrupt software by holding the reset button for 20 seconds.
- Contact Eero support – If you still see blinking blue, contact support for troubleshooting help and potential replacement.
Conclusion: Resolve Blinking Lights Quickly to Get Your Eero Network Back Online
Seeing persistent blinking lights on your Eero can quickly disrupt your home WiFi coverage and connection speeds. However, armed with the troubleshooting tips in this guide, you now have the steps to methodically resolve common blinking white, red, and blue light issues.
The key is to remain calm and approach the problem systematically. Verify internet connectivity issues, inspect Ethernet cables, update firmware, factory reset if needed, and contact Eero support for hardware faults. With concerted effort, you can get your Eero network back online and running smoothly.
Don't wait with a blinking Eero light and spotty WiFi. Leverage this guide today to get to the bottom of the issue and have your Eero network back up so you can enjoy seamless mesh connectivity across your home again.
Check out the web story I've got on this!